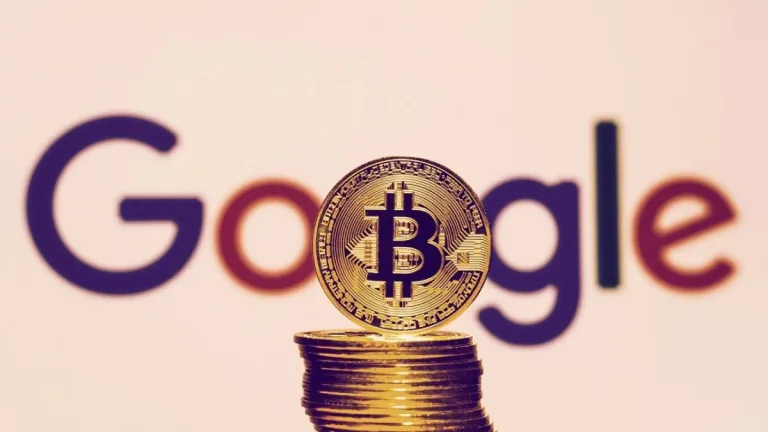Aplicativo da web gratuito para e-reading
O Kindle Cloud Reader é um aplicativo de navegador de website gratuito que permite armazenar e ler seus livros Kindle. Como o Kindle é um produto da Amazon, o aplicativo Amazon Kindle Cloud Reader é incluído automaticamente em sua assinatura da Amazon. A interface de usuário limpa é amigável ao usuário.
Um verdadeiro O aplicativo Kindle está disponível como uma alternativa ao Kindle Cloud Reader baseado na web. Ambos os serviços oferecem a você sua biblioteca de livros para ler. Você pode abrir a Kindle Store no site da Amazon com ambos os aplicativos, e ambos os produtos Kindle estão disponíveis para uso em um sistema operacional Microsoft Windows PC.
Qual é a diferença entre o Kindle e o Kindle Cloud Reader?
O aplicativo Kindle inclui mais recursos do que o Kindle Cloud Reader, como a capacidade de importar PDFs. O software Kindle oferece mais configurações para você escolher para personalizar sua experiência de usuário do que o Kindle Cloud Reader. O Cloud Reader não precisa ser baixado, enquanto o aplicativo Kindle precisa.
Como chego ao meu Kindle Cloud Reader?
O site oficial da Amazon permite que você acesse o Kindle Site do Cloud Reader. Você pode clicar no menu hambúrguer para acessar a seção 'Kindle E-readers & Books'. A opção 'Kindle Cloud Reader' estará disponível na área 'Apps & Resources'. Você será direcionado para o URL do Kindle Cloud Reader. Como alternativa, você pode digitar o URL na barra de endereço.
Um benefício definitivo que você obterá com o Cloud Reader é que não precisa ter um tablet Kindle ou Fire para ler seus livros. O Kindle Cloud Reader pode ser convenientemente aberto onde quer que você esteja em um computador, laptop, celular e tablet em um navegador da web.
O que é o Kindle Cloud Reader?
O Kindle Cloud Reader é um site que permite que você use seu Kindle. Seus livros Amazon Kindle serão listados na biblioteca na página principal. Você pode pesquisar os títulos em sua lista digitando na barra 'Pesquisar no Kindle'.
Um menu 'Classificar por' permite que você organize seu catálogo em 'Recente', 'Título', 'Autor', 'Pedido de Compra' e 'Pedido de Compra (Reverso)'. Duas exibições estão disponíveis para escolha, a exibição em grade ou lista. As imagens de capa geralmente serão maiores na opção 'Grade'. Você pode clicar em um livro para começar a ler.
Uma barra de ferramentas aparecerá na parte superior com uma variedade de opções para escolher. O primeiro botão permite que você pule convenientemente para certas partes do livro. Você pode pular rapidamente para 'Capa', 'Índice', 'Início', 'Página' ou 'Localização'. A opção 'Página' permite que você digite um número de página para onde ir. Você pode gerenciar suas configurações no botão 'Aa'.
Uma visualização da imagem mudará em tempo real de acordo com as configurações que você escolher experimentar. Várias opções de modo de cor, tamanho de fonte e margem estão disponíveis para modificação. Você pode escolher se deseja que o texto apareça em uma coluna ou duas colunas. Sua exibição se parecerá com um livro quando você escolher o modo de duas colunas.
Um botão marcador está disponível para permitir que você salve as páginas. O ícone da página permite revisar uma lista completa de anotações para cada título. A janela 'Notas e destaques' permite que você exclua suas marcas. Você pode clicar nas anotações para pular para pontos no livro. O botão 'Sua biblioteca' o levará de volta à página inicial imediatamente.
Por que não consigo ver meus livros no Kindle?
O ícone do notebook e a 'Loja do Kindle' botão na linha superior abre seu navegador da web. Você pode revisar suas notas anotadas na página da web que é iniciada depois que você toca na imagem do caderno. Os destaques e notas que você faz enquanto lê são organizados nas seções 'Destaques' e 'Notas'.
Os livros que você anotou aparecerão em uma lista à esquerda painel. Uma barra de pesquisa permite encontrar livros facilmente digitando os títulos, com os livros marcados mais recentemente aparecendo no topo da lista por padrão. Você pode selecionar cada título para ver as edições feitas.
O título, autor, arte da capa e data de acesso mais recente aparecerão para cada um dos livros. Você pode fazer anotações em palavras, frases, sentenças, parágrafos e páginas. Os números de página em que suas anotações estão serão listados. Um menu suspenso 'Opções' aparecerá ao lado das edições para permitir 'Abrir no Kindle', 'Editar nota', 'Excluir destaque' ou 'Excluir nota'.
As seleções em 'Opções ' mudará dependendo se a anotação foi um destaque ou uma nota. Enquanto você tem um livro aberto no Kindle Cloud Reader, você pode tocar no texto para abrir um menu. Uma definição aparecerá quando você clicar em uma única palavra. Uma série de dicionários estão disponíveis para escolha, como o The New Oxford American Dictionary.
Uma janela aparecerá para que você aprenda mais sobre as palavras que você escolher com a definição completa disponível ler. Duas opções de anotação aparecem quando você seleciona uma ou várias palavras: 'Destaque' ou 'Nota'. As palavras serão coloridas em um destaque amarelo quando você escolher 'Destacar'. Você pode remover o destaque tocando na palavra novamente para escolher 'Excluir destaque'.
Programa prático para livros Kindle
O Kindle Cloud Reader permite que você leia facilmente livros Kindle quando não tiver seu aplicativo Kindle ou Kindle e-Reader por perto. Você pode usar virtualmente qualquer navegador da web para abrir o programa Kindle Cloud Reader. O Cloud Reader está disponível em Brave, DuckDuckGo, Google Chrome, Microsoft Edge, Mozilla Firefox, Safari, etc. A plataforma baseada na web é conveniente, pois você pode acessar seus livros em qualquer lugar e em uma variedade de dispositivos.
O que há de novo?
A interface do usuário foi recentemente redesenhada para oferecer uma fácil experiência do usuário. Você pode clicar no ícone de roda dentada para ler as páginas de ajuda, termos de uso, avisos legais e avisos de privacidade.